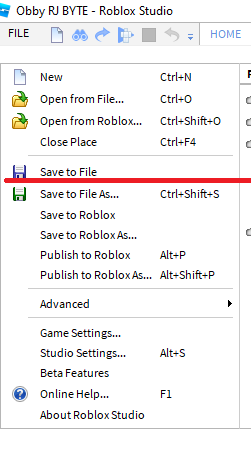Com as parts podemos criar diversas plataformas no Roblox e para isso precisamos saber como manipulá-las. Já vimos como é possível mover uma part. Agora vamos aprender como mudar o tamanho, girar, atribuir cores e materiais para a part.
Ancorando Parts
Como estamos fazendo um Obby, estamos lidando com um espaço vazio. Com exceção do Spawn Location, todas as parts que você criar cairão nesse espaço vazio quando iniciar o jogo, afinal apagamos o baseplate. Então, precisamos fixar essas parts no local que desejamos e para isso usamos a propriedade Anchoring. Com nossa part selecionada, vamos em View/Properties e marcamos Anchored ou no atalho Home/Anchor.
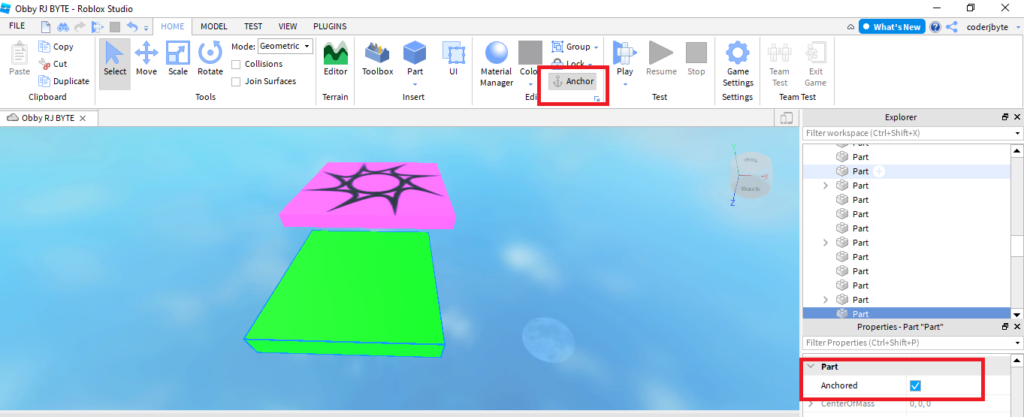
Escala das Parts
Podemos mudar o tamanho e ângulo das parts, pois elas podem ser redimensionadas ao longo de qualquer eixo. Com a part selecionada, vá em Model/Scale ou Home/Scale e depois arraste pelos pontos coloridos em qualquer direção.
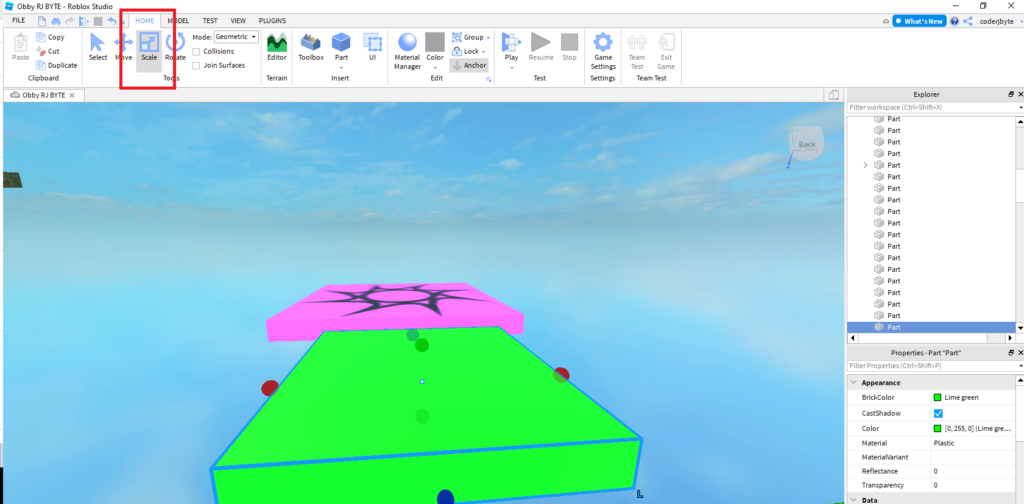
Girando as parts
Podemos girar uma part em seu próprio eixo, selecionando a part e depois clicando em Model/Rotate ou Home/Rotate. Assim, podemos arrastar os anéis coloridos em torno do eixo da part.
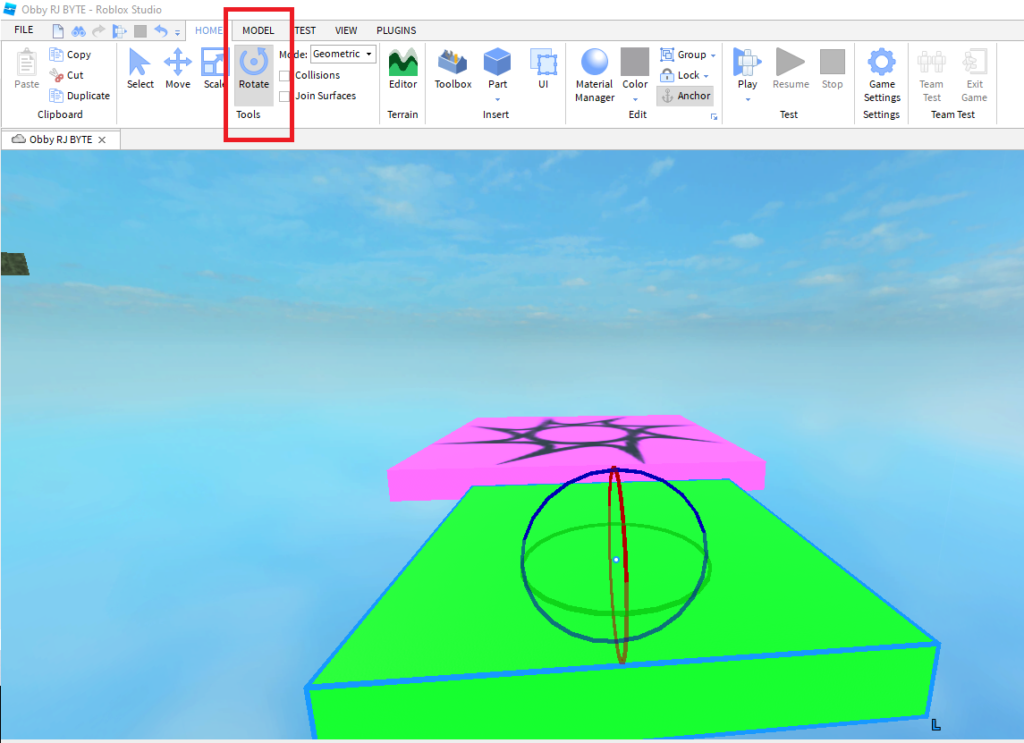
Criando Plataformas
Explore os tipos de parts existentes no Roblox Studio e tente criar alguns obstáculos. As parts disponíveis são: Block, Sphere, Wedge, Corner Wedge e Cylinder. Lembre-se de ver seu jogo por ângulos diferentes e se alguma part cair enquanto você testa o jogo é porque você esqueceu de ancorar a parte.
Cores e Materiais
As parts podem ter sua propriedade de cor modificada. Com a part selecionada você pode mudar a cor em dois locais. Ou em Properties/Appearance/Color ou no menu Home/Color.
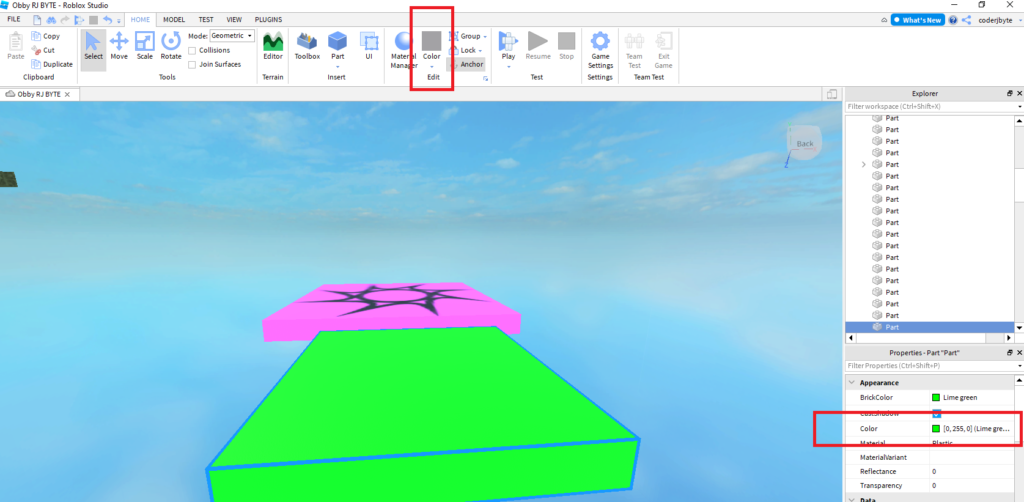
Também é possível aplicar um material, que é uma textura, na part selecionada. Você pode escolher em Properties/Appearance/Material ou em Home/Material Manager.
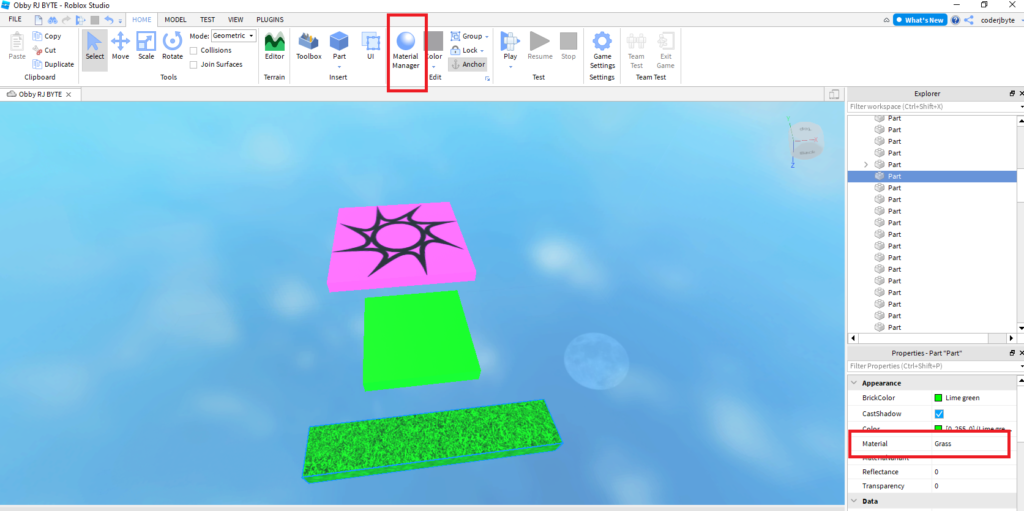
Toolbox
A Toolbox é uma plataforma de compartilhamento de itens de jogos. Podemos encontrar modelos prontos, texturas, malhas e outros itens. Para acessar a Toolbox, vá no menu View/Toolbox. Assim, vai aparecer o Marketplace com uma caixa de busca. Digite o que você deseja procurar, de preferência em inglês. Clique e o modelo será adicionado em seu projeto. Alguns modelos já vêm com scripts embutidos e geralmente aparece uma mensagem se você deseja aceitar ou não.
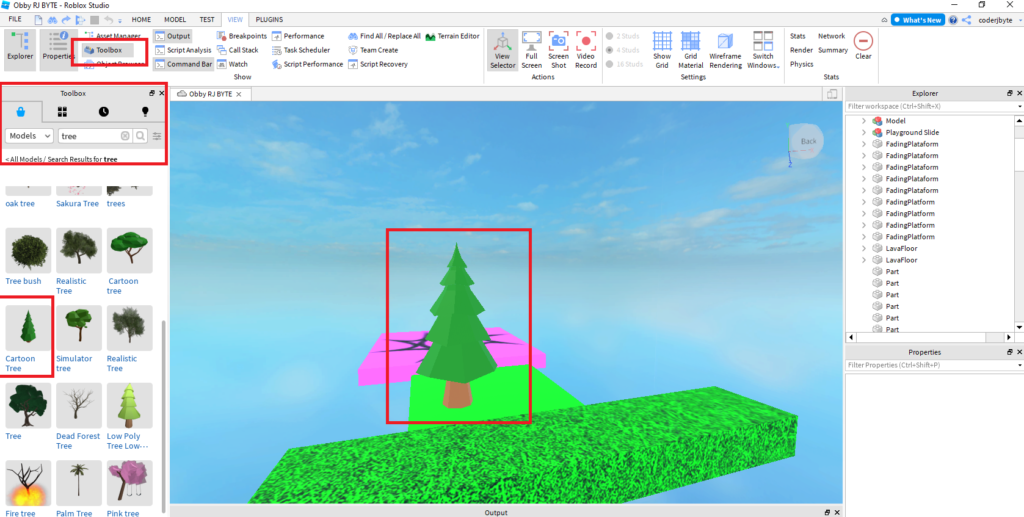
Testando o Jogo
Até aqui já criamos diversas parts no jogo. Teste clicando em Home/Play. Verifique se há equilíbrio entre partes fáceis e partes difíceis no seu jogo. O botão Stop para o teste.
Lembre-se: WASD: movimenta o personagem; Space: Pula; Botão direito do mouse: olha ao redor.
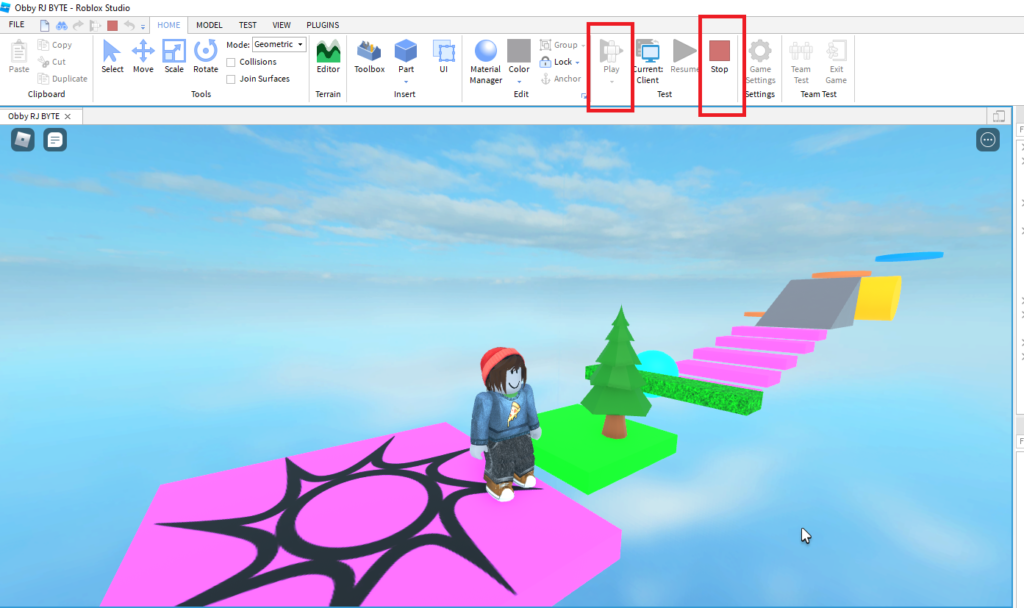
Salvando meu Projeto
Para salvar seu projeto, clique no menu FILE e na opção Save to File. Dê um nome ao seu projeto. Geralmente os projetos ficam salvos na pasta Documentos. Os arquivos do Roblox têm a extensão rbxl. Então se você salvar seu arquivo com o nome obby, vai encontra-lo na pasta Documentos como obby.rbxl.